SSH made easy
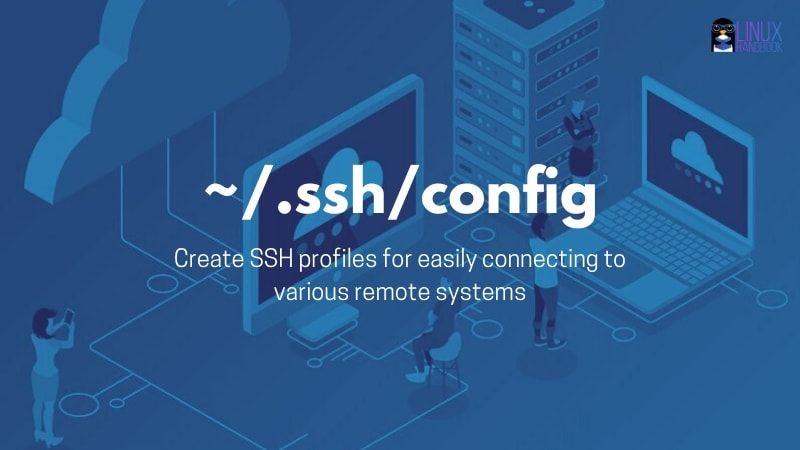
Streamline your SSH workflow by PIMPing your SSH config
What is SSH Agent and SSH config
The ssh-agent tool, in conjunction with SSH key authentication, makes it possible for you to start a session and, as long as you are within that session, you can log in and out of a remote server without having to type an SSH password or authentication passphrase. Once you’ve finished with your remote work, end the session and all is well.
The ssh config is a file usually located under ~/.ssh/config for every user and instructs the ssh-agent on how to establish a connection on a given host ( username, keypair, etc )
Create an SSH key
On the system, you want to SSH from open a terminal and execute the following commands.
Create a keypair.
-t: Choosing the algorithm (I’ve chosen ed25519)-f: Choose the path to save the keypair. Consider using a name pattern that suggests the algorithm and where you use the key as you might end up having many.-C: Add a comment in the keypair
TipConsider using a password on your keypair1ssh-keygen -t ed25519 -f ~/.ssh/ssh_keypair_aws_ed25519_passwd -C "this is a comment"Once you’ve created your SSH key-pair, you’ll then need to copy the private key to the server you are planning to log in password free
1ssh-copy-id ubuntu@52.45.123.65
PIMP your config
Let’s assume you are in a situation that you have AWS, GCP, Digital Ocean. Ideally, you want to have different keys for the different providers/environments and potentially different users across. Let see how we can PIMP the config to accommodate those settings without complexity.
Create the folder structure.
1 2 3 4 5 6 7 8 9 10 11 12 13 14 15 16 17 18 19 20 21$ tree ~/.ssh ~/.ssh ├── authorized_keys ├── config ├── config.d │ ├── aws_infra │ ├── gcp_infra │ ├── github │ ├── oci_infra │ ├── proxmox_infra │ └── rpi_infra ├── github_ed25519_P ├── github_ed25519_P.pub ├── aws_ed25519_P ├── aws_ed25519_P.pub ├── gcp_ed25519_P ├── gcp_ed25519_P.pub ├── rpi_ed25519_P ├── rpi_ed25519_P.pub ├── digiocean_ed25519_P └── digiocean_ed25519_P.pubCreate the key-pairs in advance based on your needs.
Now let’s edit the main ssh config located at
~/.ssh/config1 2 3 4 5 6 7 8 9 10 11 12 13 14 15 16 17 18 19 20 21Include config.d/* Host * !github.com #github doesn't like complex settings ( in particular TTY requests) Compression yes ControlMaster auto ControlPersist 4800 ForwardAgent no ForwardX11 yes HashKnownHosts yes IdentitiesOnly yes LogLevel VERBOSE MACs hmac-sha2-512-etm@openssh.com,hmac-sha2-256-etm@openssh.com,umac-128-etm@openssh.com,hmac-sha2-512,hmac-sha2-256,umac-128@openssh.com KexAlgorithms curve25519-sha256@libssh.org,ecdh-sha2-nistp521,ecdh-sha2-nistp384,ecdh-sha2-nistp256,diffie-hellman-group-exchange-sha256 Ciphers chacha20-poly1305@openssh.com,aes256-gcm@openssh.com,aes128-gcm@openssh.com,aes256-ctr,aes192-ctr,aes128-ctr PasswordAuthentication no PubkeyAuthentication yes PreferredAuthentications publickey Protocol 2 RequestTTY yes TCPKeepAlive yes VisualHostKey yesThose settings are a suggestion. Do your research before using them on your system
We can now see on the first line it includes the context of the folder
config.dWe are now going to create the
config.d/configs.Github: Located under
~/.ssh/config.d/github1 2 3 4Host github.com HostName github.com IdentityFile ~/.ssh/github_ed25519_P User gitRaspberryPi: Located under
~/.ssh/config.d/rpi_infra1 2 3 4 5 6 7 8 9Host 192.168.1.2 HostName 192.168.1.2 IdentityFile ~/.ssh/rpi_ed25519_P User ubuntu Host 192.168.1.3 HostName 192.168.1.3 IdentityFile ~/.ssh/rpi_ed25519_P User raspberrypiAWS: Located under
~/.ssh/config.d/aws_infra1 2 3 4 5 6 7 8 9 10 11 12 13Host JUMPBOX HostName 10.0.2.1 IdentityFile ~/.ssh/aws_ed25519_P User ubuntu Host DB ProxyJump 10.0.2.1 IdentityFile ~/.ssh/aws_ed25519_P User ubuntu Host WEB ProxyJump 10.0.2.2 IdentityFile ~/.ssh/aws_ed25519_P User automation
On the latest config ( AWS ) we can see the use of
ProxyJump, more on this in a future articleYou might have noticed, on the definition of
Hostsome have an IP some have a Name. This is due to the flexibility of SSH to give entries a “nickname”.That way you can do:
1ssh WEB
The cherry on the cake: ssh-add
As you might have already done, your ssh private keys have a password configured.
If you find yourself connecting to remote servers multiple times, ssh-agent will ask you to provide the password. To minimize the headache, add the keys you want to use most of the time in the ssh authentications agent for implementing single sign-on
| |
Then you can view all the added keys by using:
| |
